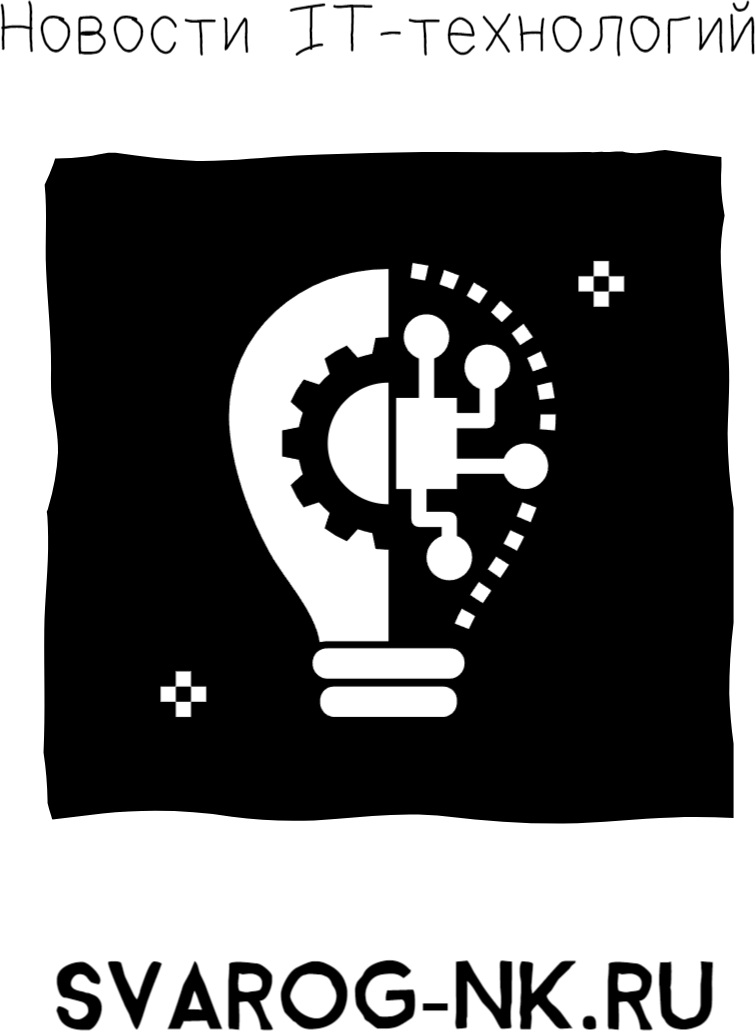Как вставить формулу в таблицу
Работа с таблицами – это важная часть обработки данных, и использование формул позволяет значительно упростить вычисления. В отличие от ручного подсчета, формулы в таблицах автоматически обновляются при изменении данных, что делает их мощным инструментом для анализа и визуализации информации.
В этой статье мы подробно рассмотрим, как вставить формулу в таблицу, шаг за шагом. Научитесь не только базовым операциям, но и тонкостям, которые помогут вам эффективно работать с вашими данными. Надеемся, что пошаговое руководство вдохновит вас на использование формул в вашей повседневной практике.
В нашем руководстве мы будем использовать популярные платформы для работы с электронными таблицами, такие как Microsoft Excel и Google Sheets. Каждый шаг будет четко описан, что позволит вам без труда следовать инструкциям и внедрять полученные знания на практике.
Подготовка таблицы для вставки формулы
Перед тем, как вставить формулу в таблицу, необходимо правильно подготовить саму таблицу. Это включает в себя создание структуры таблицы, в которой будут находиться данные и формулы. Необходимо убедиться, что таблица имеет все необходимые строки и столбцы, и что информация в ней организована логически.
Определение необходимых данных
Первый шаг заключается в определении данных, которые будут использоваться в формуле. Необходимо проанализировать, какие значения вам нужны для расчетов, и в каких ячейках они находятся. Например, если вы хотите рассчитать сумму значений, убедитесь, что все числа расположены в отдельных ячейках в одном столбце или строке.
Создание структуры таблицы
После того как данные идентифицированы, следующим шагом будет создание структуры таблицы. Определите количество строк и столбцов, которые вам потребуются. Вы можете добавить заголовки, чтобы обозначить содержимое каждого столбца, тем самым упростив понимание формул в будущем. Заполните ячейки таблицы необходимыми данными и проверьте их на наличие ошибок.
Создание и ввод формулы в ячейку таблицы
Создание формулы в ячейке таблицы позволяет автоматизировать вычисления и значительно облегчить работу с данными. Рассмотрим основные шаги по введению формулы.
- Откройте вашу таблицу в соответствующем редакторе (например, Microsoft Excel или Google Sheets).
- Выберите ячейку, в которую хотите ввести формулу. Кликните на нее левой кнопкой мыши.
- Начните ввод формулы с символа равенства (
=). Это дает понять программе, что вы собираетесь ввести формулу. - Введите необходимые операции и функции. Например:
- Для сложения используйте:
=A1+B1 - Для вычитания:
=A1-B1 - Для умножения:
=A1*B1 - Для деления:
=A1/B1 - Для применения функции:
=SUM(A1:A10)для суммы значений от A1 до A10.
- Для сложения используйте:
- Нажмите клавишу
Enter, чтобы подтвердить введенную формулу. Редактор подчитает значения и выведет результат в выбранной ячейке. - Если необходимо внести изменения в формулу, дважды кликните на ячейке или выберите её и нажмите
F2.
Следуя данным шагам, вы сможете эффективно использовать формулы для работы с данными в таблицах.
Проверка и редактирование формулы в таблице
После вставки формулы в таблицу важно проверить ее корректность. Для начала обратите внимание на результаты, которые отображаются в ячейках. Если результат не совпадает с ожидаемым, возможно, формула была введена неверно или с ошибками.
Первым шагом в проверке будет клик на ячейку с формулой. В строке формул над таблицей можно увидеть текст формулы. Убедитесь в правильности введенных данных и функций. Например, если вы используете функцию SUM, проверьте, все ли нужные диапазоны указаны верно.
Если необходимо отредактировать формулу, вернитесь в строку формул. Для этого нажмите два раза на ячейку или воспользуйтесь клавишей F2. Это позволит вам редактировать формулу непосредственно. Внесите нужные изменения и нажмите Enter для сохранения.
Также обратите внимание на возможные ошибки, которые могут быть представлены в виде сообщений. Они обычно показывают, где и какая проблема возникла. Справляясь с такими ошибками, вам может понадобиться пересмотреть аргументы функции или дополнительно удостовериться в правильности ссылок на другие ячейки.
Сохранив изменения, проверьте результаты еще раз, чтобы убедиться, что формула теперь работает корректно и дает ожидаемый результат.